Get in touch
- hello@teampoint.app
- 0800 098 2757
-
34-35 Butcher Row
Shrewsbury
SY1 1UW
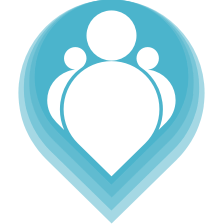 Copyright © 2024. TeamPoint Software Ltd
Copyright © 2024. TeamPoint Software Ltd
In this video we're going to look at how to use the calendar based scheduling tool to schedule our unscheduled jobs to our technicians. This video is gonna cover the basic operation of the schedule, there are some more advanced features which will be covering in another video.
Let's have a look at the schedule to start with. If we go to operations and scheduling, we get the options to load a schedule. The top section shows the dates that we want to see on our schedule, so we want to see from the seventh of November through to the 13th of November. We could show any dates we want here, we might wanna look at a week or two weeks or a month. We might want to look at an old schedule to see what happened in previous weeks, whatever we like. I'm gonna choose these dates here.
The next two sections allow us to choose which technicians we want to see on the schedule. In this example we've broken our technicians into five teams. Let's say we have 100 technicians, we probably don't want to see them all at once, we might want to see a smaller portion of those which we split into a team. I'm just gonna look at the maintenance team, which I think is probably about 15 technicians.
Let's load the schedule. Okay so this is our schedule we have the dates across the top, we can see all our days here and we have our technicians running down the left hand side. Each one of these cards represents a job, so this is job 4 6 7 6 0 and we can see it's been done by Daniel Edwards. He's attending this job on Friday also on Saturday, we have the same job here in two places. These are all of the jobs that our technicians are doing. The jobs are colour coded, so white means that it's scheduled that means we've planned it into our schedule. A pale yellow means it's been dispatched, which means we've issued it out to our tech, so he can pick that up on his phone or his tablet on site. We then go a slightly darker yellow for in progress and then green when the job has being completed.
These are all our technicians, these are all the jobs that our technicians have booked on to. If we look at Connor for instance he doesn't have any work for this week so let's try and find some work for him to do. The schedule also, shows us any holidays or sicknesses or absences that we have logged for our technician. We can see here Connor is on annual leave on Saturday and I think there's probably someother bits of holidays here we go Harvey is also off on Friday. Jane has a few bits of annual leave as well. We want to give Connor some jobs, let's go and find some unscheduled jobs to allocate to Connor. If I click find jobs, we are now given options to narrow down the unscheduled jobs that we want to see. I can see here I've got 341 unscheduled jobs, I might want to narrow that down to a smaller number, so let's say we only want to look at property maintenance jobs for instance so we can see now that's dropped us down to 17, which is probably a little bit more manageable. Let's go and find those jobs, so if I click here these are the 17 jobs that we selected.
We'll just quickly get back to the options, so we can see what we can choose to select. We can choose a due date here from and to, we can choose a customer we can choose job priority and we could choose a postcode. We can choose job types and divisions and we can also look at the tags on the jobs. We'll stick with these 17 anyway, so find jobs, here are my 17 jobs. We can hover over the job number to see the description of the job, we can see the duration of the job here, this is it this is a one hour job. These are the due dates, this one is a reactive job, so this will have a date and a time against it. Where we have a planned maintenance job, these are all reactives, if we have a planned maintenance job, that would probably have a window so would have an earliest start and a latest end date, we have a window that we can do that job in, rather than a response time. These are my 17 jobs. I can move this around I can make it smaller or bigger I can do whatever I want with it. All we need to do is to drag the jobs onto Connor, so let's give him some work to do. I'm gonna give him this job, I'm gonna give him this job, and this job. We can see the totals at the top and it's also worked out the driving times for me. This shows that we've actually given Connor 12 and a half hours of driving to do and six hours of work so obviously that's not something that we would do in reality. We would probably give him jobs closer to home, he's got like three hours driving between this job, so we wouldn't do that.
Let's just fill his week up anyway, we'll give him some work, that's Friday, we'll give him Sunday off, let's put some work on to Monday there we go let's do Tuesday okay so now now we filled these four days for our technician. We've basically just gone and found some unscheduled jobs and then we've dragged them onto the calendar to build up Connor's workload. We can see the totals at the top so we can see what Connors commitments each day are for driving and for work hours. All these driving times get calculated automatically. We might decide that this is too much work for Connor here. This this job we don't want him to do because he's got too much to do and maybe we want to give it to Daniel instead. In which case we can just drag that down, and that's now moved, that job is relocated it from Connor to Daniel.
Each job shows the driving time before and after, so here we have before driving time, as he drives from home to the job this is before driving time. As he drives from this job to this job and this is his driving home the after driving time here. We we also have a menu for jobs so we could remove that one for instance. We can drag our jobs around as we need them.
That's the very basic operation of the scheduling tool. We select the dates that we want to see, we select our operatives, we load the schedule, which shows all of their workloads. It shows holidays, we click find jobs over here to find unscheduled work and then we drag our unscheduled work onto our technicians.
Get in touch
34-35 Butcher Row
Shrewsbury
SY1 1UW
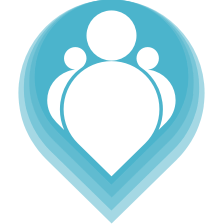 Copyright © 2024. TeamPoint Software Ltd
Copyright © 2024. TeamPoint Software Ltd