Get in touch
- hello@teampoint.app
- 0800 098 2757
-
34-35 Butcher Row
Shrewsbury
SY1 1UW
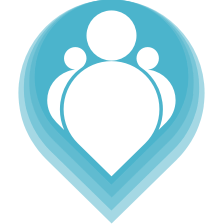 Copyright © 2024. TeamPoint Software Ltd
Copyright © 2024. TeamPoint Software Ltd
How to see surveys that have been assigned to you. Add photos and survey details and save the completed survey back to TeamPoint.
In this video we're going to look at how to complete a survey in the Teampoint mobile app. This is our homepage for the mobile app. To get to today's work we'll click jobs and quotes. This is a list of all of the work that's been given to me for today. I have two surveys to complete this morning, so we'll just click anywhere here to go into the first survey. We click into the survey, we can see our survey details here the job number, site, duration etcetera. We'll just click Start Survey to start our survey, it sets our start time and it also opens up our list of questions that are set up to run a survey. TeamPoint is very flexible, you can set it up to prompt you with any number of questions, any number of photos whatever you need.
In this example we've got a very simple set of question set up. We just ask for photos of outside the site, photos the work area and a description the works required. Let's go and do that, first questionphotos of outside of the site, so we'll add some photos. If we're doing this on a phone it would open the camera or the gallery. Here are photos of outside of the site. Now the next question is, add some photos of the work area and equipment, so we'll go and add those as well. We've added these photos also onto our survey and then we can add additional service forms. We won't do that now, we'll cover that in another video, but you can add extra questions onto the jobif you need them. Description of the works required, so, full kitchen refurb times 5, 25 m², full equipment required. We come down to complete job, we'll set our job status which is complete, we can add site notes and private notes, but we won't bother doing those just now. Next section is customer authorization. We're going to click customer not present on this one, to skip the customer authorisation, as it's a survey probably doesn't need authorising. So we'll go customer not present, we confirm our start at end time and we submit our job.
We've now completed our site survey in the mobile app and all of those details have been transferred back to the office.
Get in touch
34-35 Butcher Row
Shrewsbury
SY1 1UW
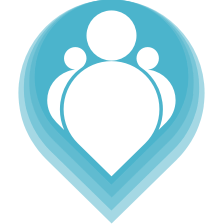 Copyright © 2024. TeamPoint Software Ltd
Copyright © 2024. TeamPoint Software Ltd