Get in touch
- hello@teampoint.app
- 0800 098 2757
-
34-35 Butcher Row
Shrewsbury
SY1 1UW
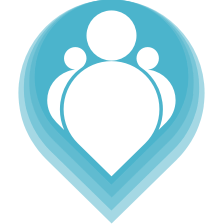 Copyright © 2024. TeamPoint Software Ltd
Copyright © 2024. TeamPoint Software Ltd
Learn how to create a job in Teampoint with this step-by-step training video. Discover how to select a site, choose between reactive or preventative maintenance visits, set due dates, and assign tasks to operatives efficiently and boost employee productivity.
We're going to look at how to create a new job within Teampoint.
This is the Teampoint dashboard / homepage, however you can do this from any page within Teampoint
We begin by searching for a site, I'm going to type the first two letters of the site name and it's going to find matching sites.
A quick look down the list of matching sites and it's not in there, so I'm going to create a new site instead.
If I didn't want to create a new site all I would have to do is click on one of these to choose the site, but we'll create a new one.
Here we enter the site name, this one is test site, TeamPoint checks if the site exists already, it says that there are 6 possible duplicates found, this is a little warning to stop me a duplicating sites.
We'll ignore that for the time being, next we enter the site address, so let's put in, then we'll enter details of the work that we want to do.
Let's say "repair all site equipment"
For the job type there are a few different options, however we have two main job types, PMV which is a planned maintenance visit and Reactive, which is a call out.
If we choose PMV we get to enter a service window which is the earliest and latest dates the job can be performed. So we may for instance, say the job can be performed any time next week, we select Monday and then Friday. TeamPoint will then use these dates to send us alerts about whether the job overdue whether it's approaching overdue etc.
If it's a reactive job, we enter a response time instead, this is how quickly we need to be on site and will normally match the service level agreement we have with our customer. We may have an SLA of 8 hour attendance for urgent call outs. We'll put this one as reactive and we'll say it's a non-urgent 3-days, meaning we can do the job any time in the next 3 days.
We can enter a purchase order number, so I'll just type PO1234, again the system checks at this point for duplicate purchase order numbers to make sure that we don't use the same purchase order number more than once, unless we want to.
At this point we could either save our job, which means that the job would go into the system as-is and we can come back to it later, we can click save and edit which will open a more detailed edit form, where we can add line items to the job, we can add tags, we can do lots of other things with the job.
We could also schedule the job at this point, if we know who's going to do the job and when they're going to do it we would click here to allocate the job and to schedule it. Often our jobs are scheduled in batches, we might do planned scheduling for a whole week or a whole month or we may have some kind of automatic scheduling tool, we might have a separate team of schedulers. Here though, we're going to schedule the job directly, this assumes I know who's going to do it and when. I choose an operative from the list of all my operatives, let's choose Alan, we're going to say when he's going, I've got three days to do this job in, so let's say he's going on Friday. We save what time he's going and we put an estimated duration of the job, so let's say it's a two hour job.
Now we can either schedule the job which means it will be scheduled for that date and time but it's not actually issued out to the technician yet or we can dispatch the job, meaning it sends it straight out to the technician's mobile device.
So we'll dispatch this one, click save and we're all done.
Get in touch
34-35 Butcher Row
Shrewsbury
SY1 1UW
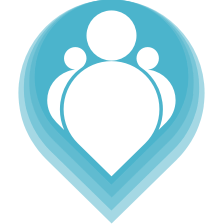 Copyright © 2024. TeamPoint Software Ltd
Copyright © 2024. TeamPoint Software Ltd