Get in touch
- hello@teampoint.app
- 0800 098 2757
-
34-35 Butcher Row
Shrewsbury
SY1 1UW
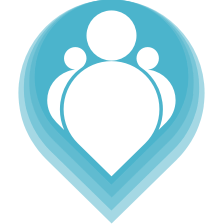 Copyright © 2024. TeamPoint Software Ltd
Copyright © 2024. TeamPoint Software Ltd
This video explains how to use the TeamPoint map tool to schedule an urgent reactive job. Having scheduled our job it also shows how to find additional work in the area that we can assign to the same operative to give them a full day of work.
In this video we're going to look at how to schedule a reactive job using a map tool. The situation would be that we we have an urgent reactive job and we need to get someone there as soon as we possibly can.
What we want to do is to see who's working in the area that might be able to pick the job up, so that we can allocate job to them. The first thing we're going to do is find some reactive jobs. If we come over here into the jobs section and we look at overdue reactive jobs. I'm going to click on here which takes me to my operations dashboard.
We have reactive jobs on the left hand side and planned jobs on the right hand side. I'm going to click on my 10 overdue reactive jobs which are at entered status, which means they're ready to be scheduled. I'm going to click on here, these are my 10 jobs so let's just choose this one here. We're going to click on the map icon and that's gonna take us to a map which is going to help us to schedule the job.
So let's do that. Okay so we've clicked on our map icon and it's brought us a map up. This is the job that we're trying to schedule here, this red X in the middle of the map and all of these black dots are our operatives. Where we have lines coming from them, this is showing what these operatives are doing on that particular day. What we probably want to do is find somebody nice and close to this job who hasn't got too much work on. We might look at this one to begin with, if I click on this line here I can see this is Tracy and she has two jobs so far. Her first job is this one, which is one hour, and her second job is this one for two hours. So I could allocate that job to Tracy and it would ask me do I want it in position 1 2 or three. But I'm not going to allocate it to Tracy because she's actually got quite a bit of work on and quite a bit of driving.
I've got another engineer here who doesn't have any work on at all for today. This is the one that I'm going choose to work with. Just for illustrative purposes, let's have a look at some of our other engineers. We can see that William here has got these two 4 hour jobs down on the south coast we could come up here look at what's happening in Birmingham. We can see what everybody's doing. However I'm going to have a look at this engineer here, Lizzie Robertson. She doesn't have any jobs at all at the moment, so I'm just going to allocate this job to her. This is my reactive job which I've been trying to to find someone to do, I'm just gonna allocate that one to Lizzie. It has to go in at position one because she doesn't have any other work. I'm just gonna to select position 1 and I'm gonna click fit in. This has now allocated the reactive job to Lizzie and so really that's the whole scheduling done now.
So we've had a job which we need to fit into today as urgently as possible. We can see what everybody's doing today, we find the best candidate, ideally the person who's closest, but possibly that could be affected by how many other jobs people are doing and then we simply allocate the job to the technician.
Now there's another thing we can do from here, I've given Lizzie this one job over here but it's only a two hour job so she's probably going to have quite a bit of time left after the job or before the job. We can also use this tool to find extra work for technicians, this little tool down here says find jobs within 10 miles, and we can either find 10 miles of their home address or 10 miles of one of their jobs. Let's find some more work for Lizzie within 10 miles of this job that we've given her. We'll have a little search there, okay we found one, great let's have a look at that one. These are my job details up here, that's a 45 minute job so we may well want to give her that job but maybe that one's not quite so urgent we might wanna give her a different job. We may have something more important that can be done, so let's just push the search radius out a little bit. We've got to 25 miles now and we'll find again. Now I can see I've got, not just this one job that I had before, but I've got these extra three jobs here. These might be better for this technician, because they they're probably on the way back home, because it's heading back in this direction.
Let's have a quick look and we might be able to pick up more than one of them. Let's look at this one, I can see this job here and what I'm going to do is I'm gonna allocate that one at position, I tell you what, we'll put it in a position one actually so she could do this job on the way out. So we'll fit that in, we've now given her this extra job here she's also picked up our reactive job and I'm gonna give her this one to do on the way home. Let's fit that one in at position three. We've now built up quite a nice little route, a little day's work for Lizzie, it's all been based around this urgent reactive job that we wanted to fit in.
We found the best operative to do our reactive job, we then found additional work within that area that this technician could complete and we allocated extra work to them that they could fit in on their way out to the job or on the way back.
All of the jobs and the technicians that we see on the map are matched by skill sets. You will only see technicians who are capable of doing those jobs, but other than that, we see all of our technicians, and we find all work that's available for them to do.
That's how to use the Reactive Map scheduling tool to schedule a reactive job.
Get in touch
34-35 Butcher Row
Shrewsbury
SY1 1UW
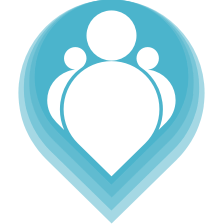 Copyright © 2024. TeamPoint Software Ltd
Copyright © 2024. TeamPoint Software Ltd