Get in touch
- hello@teampoint.app
- 0800 098 2757
-
34-35 Butcher Row
Shrewsbury
SY1 1UW
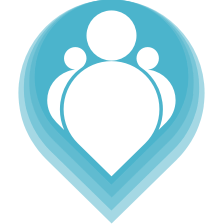 Copyright © 2024. TeamPoint Software Ltd
Copyright © 2024. TeamPoint Software Ltd
This video covers printing a quote, emailing our quote out to the customer, customer reviewing the quote and accepting the quote online and job creation from the quote
In this video we're going to look at how we send our quote out to our customer and how they can accept the quotation.
In a previous video we've entered some quotes and I can see from my homepage that I have 4 outstanding quotes here. I'm gonna click on my outstanding quotes and these these are a list of all the quotes that I have in the system that are outstanding. Tthat means they've not been accepted or declined by anybody yet. So this first one, we haven't sent that out to our customer yet, so we really we want to send this quote out by email.
The first thing I'm gonna do is, I'm gonna print the quote to screen just so that I can check all the details, make sure it looks okay. I'm gonna click the print button over here and that's gonna generate a PDF of the quote. We can see we've got a work order quotation, we've got our branding on here, we've got this the customer site details, the description of the works and the parts and services that have been booked onto that quote. Then we have our terms and conditions afterwards and so that all looks good. I'm happy with that I'll close that window down.
I'm gonna come back to my quote, and I'm gonna click email. When we click the email button it will find all of the contacts that we know for the site and for the customer. If we don't have contacts in here we can add new ones using the add button. I'm just gonna select this contact here and we'll send the quote. We just click send here we say email sent to Leon.
We'll close this window and if we go over to our email now we can see in Leon's email this email has just arrived. It's come from our TeamPoint Field Service system and the title is your quotation from Easy Clean Test company. It's just our test company. If I open it up, we can see um some fairly standard email text here and we can check the quote out using this link here. If I click over here that will give me a PDF of the quote which our customer can have a look at. We can also accept this quote online, so if I click to view and approve, that's gonna open another window up and in here we have all of the quote details as we looked at before, we have our terms and conditions and we have a section where we can accept the quote. Let's type our name so this is gonna be customer name, job title, manager, purchase order No. 1 2 3 4 and then optionally we can upload a purchase order file as well. We won't do that but it's possible. We can put additional notes, so let's say, ideally complete in next two weeks, whatever our customer wants to do. We'll click accept the quote, we get a little thank you message that quote is now been accepted by the customer. If we go back into our email the customer also gets a a thank you email to say thanks for accepting the quote your work order has been booked onto our system, it gives a reference number.
If we go back to TeamPoint, if I come back to my homepage, my outstanding quotes have gone down to 3 now from 4, because that one is not outstanding anymore. If I look at all of my quotes, I'll be able to see it was quote 12, that's gone green because it's been accepted. We don't have the accept and decline buttons anymore, and if I check the notes out, I can see that this quote, at this date and time was accepted by the customer. We have the customer name, the title, the purchase order number and any additional notes. We can also see that this quote has been accepted and logged on to job No. 13. The system has created a job for us, from the back of the quote and if we go back to our homepage that job is sat down here in our accepted by customer status.
When a customer accepts a quote it creates a job but that job stays in this paused section, so we can just double check all the details before we think about trying to schedule the work in or buy materials. We can see accepted by customer here, we can also see it in our quote section, jobs accepted by customer. So normally I would click into here, I would find my job again, we have notes on the job referencing the quote, referencing the customer acceptance, we can click into the job details. We've got supply and fit two ovens, we've got our parts and services on the job and for now I would just move the status of this job to entered. It's no longer in accepted by customer, it's not sitting here or here, that job will be probably in our unscheduled work during the next 14 days. There it is.
What we've done in this video, we've found a quote which has already been priced, all the products are on there, the pricing is on there the descriptions on there. We've printed the quote to make sure that everything looks OK. We've emailed that quote out to a customer, the customer has accepted the quote and a new job has been created from that.
Get in touch
34-35 Butcher Row
Shrewsbury
SY1 1UW
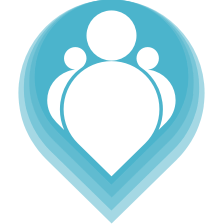 Copyright © 2024. TeamPoint Software Ltd
Copyright © 2024. TeamPoint Software Ltd