Get in touch
- hello@teampoint.app
- 0800 098 2757
-
34-35 Butcher Row
Shrewsbury
SY1 1UW
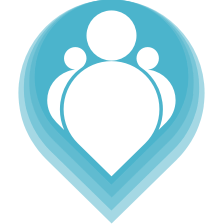 Copyright © 2024. TeamPoint Software Ltd
Copyright © 2024. TeamPoint Software Ltd
How to send and receive emails in TeamPoint and attach them to quotes, jobs, prospects and purchase orders
In this video we're going to look at sending and receiving email from Teampoint. We can send an email from any item within Teampoint, whether that be a job or quote or purchase order or a prospect. We can just find that item, send an email from that point and that email will be saved on the job or on the quote, so we have a permanent history of those emails going out. If our customers reply those replies will also be attached to that job or to that quote, so again we have a permanent history of emails coming in and going out.
Let's have a look at how that works. First of all I'm going to click on overdue planned jobs to go to a list of jobs. So let's do that. Here is our list of jobs. If we look at the second one over here we can see the email history. This is a log of all emails that have been sent in and out from Teampoint. We can see we have three emails in here, about scheduling. We had two outgoing ones there and one incoming.
Let's let's create a new one. We click up here to create a new email. The email shows me all the contacts that we have against this site. So I've registered Jesse already as a contact, if I wanted to add new ones I just click up here and we can add one. Let's click Jessie for now. Any files which are associated with this job could also be attached to the email. We've uploaded a site plan against this job, we could just tick here and include that as an attachment on the email. I won't do that but we could do it if we wanted to. Now we just enter the subject and the message. Let's say the subject is a new schedule date. Let's say hi Jessie, can we please reschedule this job for Wednesday 20th at 12:00 thanks, Sarah.
We save, and as it tells us that email has now been sent. If I switch over to my email inbox now, I'll see that that email has arrived over here. We have an email from our Teampoint demo system, and it's as a subject of new schedule date. We click in, we see hi Jessie can we please reschedule this job. This is the email that we wrote a minute ago. Let's reply to that email. I'm gonna reply and say hi Sarah, yes, fine, please call the office when en-route, thanks. We'll send that.
We've created a reply to our original email in our email system and we've replied. Let's see what that looks like in Team Point now. If I come back to my homepage, this area up here tells us about inbound emails. It's telling us that we don't have any new inbound email at the momentbut. Emails can take a few seconds or few minutes to come through, so if I just refresh this page again, okay that emails now arrived. We can see we've got an incoming email, which we haven't notified anybody about.
Let's just click on here. We can see this is the email that Jessie has just sent to us and let's just click on it. It says hi Sarah yes that's fine please call the office when on route. That's the email that we sent a second ago.
We can see we've sent an email out, our customer has replied and that emails has come back in. It all stays within the system and if we go back to that job, let's go and find the job again, it's this one over here. If we click to our email history, we can see a full log of all of the emails. If I click to this one, this is the email which Jessie just sent to us, that email has come into the system. We've been notified on the homepage that new emails have arrived, and the email has been logged against the job, and stays in the job history forever.
So this is how we manage outbound and inbound email from Teampoint. These emails can come from jobs, from quotes, from prospects , from customers from purchase orders, anything we like. We send the emails out and those emails are stored in Teampoint against the appropriate item forever so that we always have a log of email correspondence against all of our jobs and our quotes
Get in touch
34-35 Butcher Row
Shrewsbury
SY1 1UW
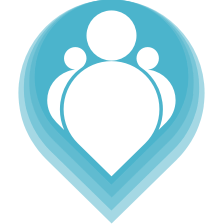 Copyright © 2024. TeamPoint Software Ltd
Copyright © 2024. TeamPoint Software Ltd