Get in touch
- hello@teampoint.app
- 0800 098 2757
-
34-35 Butcher Row
Shrewsbury
SY1 1UW
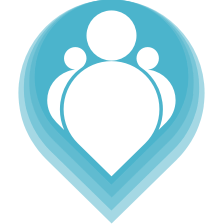 Copyright © 2024. TeamPoint Software Ltd
Copyright © 2024. TeamPoint Software Ltd
This video explains how to use the Operative Supervisor role in TeamPoint. The Operative Supervisor can do more than a normal operative but less than a manager. It's for an operative who has additional responsibility for managing jobs and other operatives.
In this video we're going to look at how to use the site supervisor or team leader role within Team Point.
We have two main categories of users in Team Point, we have operatives, and operatives pick up their jobs on their mobile app so either on a phone or a tablet they're typically out in the field working.
We assign jobs to them, they pick them up on the phones, they go through the job completion process, which would be health and safety checklist before and after photos, customer signatures and they complete the jobs. That's what our operatives do.
Our manager users tend to log into the desktop site, which is what we're looking at right now, and they can do all kinds of things from quotations, jobs, purchase orders, invoicing and reporting. They can do pretty much whatever they want to do, subject to the permissions that we give them.
The site supervisor or team leader is a third role which sits in the middle of these two. The supervisor role is an operative, but it's an operative with a little bit more responsibility. Maybe they're responsible for other operatives, maybe they're responsible for jobs that they're not working on directly. It's an operative with more responsibility and therefore they need to see more information within Team Point. So we have a special supervisor role. They can log in to TeamPoint and they have their own homepage where they can see more job details, rather than just going through the mobile app.
Let's first look at how we create a supervisor user. We'll go and find a list of our users first, so if we go find, people, list all. We're gonna find an operative user, so we'll just choose Abigail here, she's an operative at the moment. We're gonna click into Abigail's details, we find roles down here and we select operative supervisor which is gonna make her a supervisor and we'll save. We can see now she's got the operative role but she also has the operative supervisor role, so we've now turned Abigail into a supervisor.
The next thing we need to do is, we need to allocate some jobs, we need to tell the system which jobs Abigail is responsible for managing. We'll do that from a list of jobs, so again we'll go find, jobs, list all. We have a list of jobs, I'm going to click into the job, I'm going to select more details, and in this section here I'm going to add the site supervisor. So I'm going to say on this job, Abigail is our site supervisor and will save that. We can see this has been added onto our details here. We've also, earlier on, added a few more jobs here so that we've got a few jobs to look at from Abigail's login.
The next thing we need to see or the next thing we need to know is what do our supervisors see when they log into Teampoint. Let's have a quick look at that I'm gonna flick to a supervisor's login window, here we go. When our supervisors log in, rather than being directed straight to the mobile app, they come through to a homepage instead. This is the Operative Supervisors homepage. The main thing they see is a list of all of the jobs that been allocated to them and these jobs are grouped by job status. So here we have 5 entered, 3 scheduled, one sent sent to PDA, one waiting on parts and one waiting to invoice. They can click on each one of these categories to see a list of the jobs. Let's click on the scheduled ones, we'll click here, we now have a list of three scheduled jobs. We can see most of the job details that that our managers see on the list view. We can also add notes to the job and we can see previous notes that have been put onto the job, and we can print worksheets. We can click into the job and we can see all of the job details. This is locked down, so our supervisors can't change any job details they can only see what's been put in already. They can also see the site details, the purchasing details, any files that have been uploaded against the job and any attendance photos that have been uploaded against the job. Let's have a quick look at purchase orders, because that's one of the biggest things that they can see. If I click on the purchasing tab for my job I can see a list of the purchase orders that have been raised against this job. So the supervisor can see the list of all purchasing for a job, they can also click on a purchase order to see the full details of that. They can see due dates, they can see what's been ordered, they can see where it's gonna be delivered to, they can see whether it's been delivered or not. They can also see any files that have been uploaded against a purchase order, they have full visibility of purchase orders but they can't change anything, in the same way that they have full visibility of the job but they can't change anything. We'll click here, they can also go to their app they have a link here which will take them straight through to the mobile app. They still have access to the mobile app, but they have this additional homepage now. Let's just go back to the homepage, this is what they see on their homepage.
A quick review the supervisor role. It's a role within Teampoint which sits somewhere between operative and manager. They can see more information than your operatives, less information than your managersand they can only view that information they can't change anything. So that's the supervisor operative or team leader role within Teampoint
Get in touch
34-35 Butcher Row
Shrewsbury
SY1 1UW
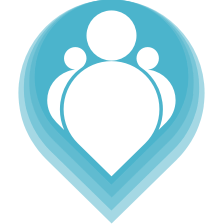 Copyright © 2024. TeamPoint Software Ltd
Copyright © 2024. TeamPoint Software Ltd