Get in touch
- hello@teampoint.app
- 0800 098 2757
-
34-35 Butcher Row
Shrewsbury
SY1 1UW
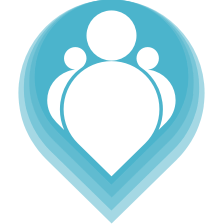 Copyright © 2024. TeamPoint Software Ltd
Copyright © 2024. TeamPoint Software Ltd
This video explains how to use the information from out site survey and create a quote which can be emailed to our customer
Today we're going to look at what happens after our site survey has been completed in the field and how we go about raising a quote from the back of that in the office. As we looked at in the previous video, we sent somebody out to site, they've been to the the site location, they've taken some photos, they've taken some measurements, they've performed a survey and that survey's come back into Teampoint's main system.
The original survey was a job and if we go and have a quick look at our jobs, let's find all of my jobs of type site survey. This was a survey that we've just performed and the status of that job has gone to closed. This job has been shut down and we're finished with it. If we have a quick look at the notes on the job, we can see it says, follow up quote created on quote nine. So the survey has been closed downand a quote has been raised off the back of that survey. If we go back to our homepage in our quotes section, we can see we now have a new quote in quotes to perform.
Let's have a look at that, we'll click into it, this quote has been generated from the site survey details. If I go to the quote text, I can see my surveyors report here, this is telling me what the surveyor has recorded on site. If I go to the files I can see a folder here called Survey Photos and if I click in there I can see all of the photos that our surveyor has saved from site. This is a quotation, but it has all of the details of the survey on it.
From here we would then start to build out our quote, by adding products onto a quote, putting prices on creating a full quote description, and then this quote can then be emailed out to our customer for them to review and hopefully accept.
This is what happens when our survey is completed, the system automatically generates a quotation which you'll find in the quotes to perform section. The quotation will include the surveys report and all of the photographs from the survey.
Get in touch
34-35 Butcher Row
Shrewsbury
SY1 1UW
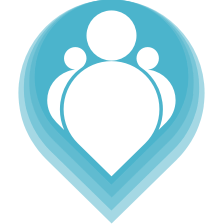 Copyright © 2024. TeamPoint Software Ltd
Copyright © 2024. TeamPoint Software Ltd